iPhoneボタンが故障したときに
操作のほとんどをタッチ操作でおこなっているiPhoneですが、ホームボタンやスリープボタンなどの各ボタンも重要な役割を担っています。
もしも故障によりこれらボタン類が使えなくなってしまった場合、ホーム画面に戻れない・電源が落とせないなど、iPhoneをまともに使うことができなくなるでしょう。
そうした万が一の場合、代わりに画面で使うことのできる機能を紹介します。
機能を使う為の設定
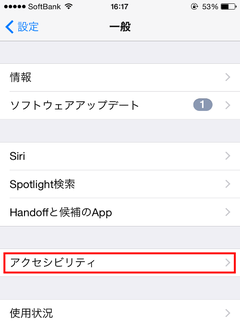
まず「設定」→「一般」→「アクセシビリティ」を選択。
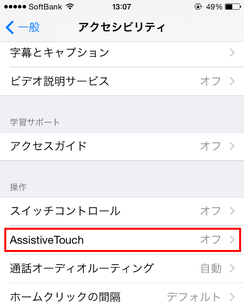
つづいて「アクセシビリティ」の下の方にある、”操作”の「Assistive Touch」を選択。

最後に「Assistive Touch」をオンにすれば設定完了です。
グレーのホームボタンのようなマークが表示されます。

補足:iOSのバージョンによっては次の手順になります。
まず「設定」→「アクセシビリティ」を選択。
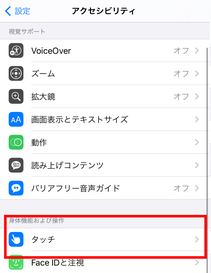
つづいて「タッチ」を選択。

そして「AssistiveTouch」を選択。

最後に「Assistive Touch」をオンにすれば設定完了です。
ホームボタンのようなマークが表示されます。
画面でボタン機能を使う

設定で右下に表れたボタンマークをタップすると、画面中央にメニュー枠が表示されます。
(AssistiveTouchのボタンマークはどの画面でも常に表示されます。ボタンはスワイプすると画面内を移動させることもできます。)
物理ボタンと同じ機能は「デバイス」になります。
「デバイス」をタップすると新しいメニューが表示されます。

画面をロック:スリープボタン(電源ボタン)です。長押しすると電源オフのバーが表れます。
画面を回転:画面の向きが変わります(画面回転に対応するアプリ時)
消音を解除/消音:マナーモードの切り替えです。
音量を上げる/音量を下げる:音のボリュームを調節します。
その他:ジェスチャ・スクリーンショット・マルチタスク・シェイクなど単品ボタン以上の機能です。
←:前の選択ページへもどります。
本来は機能拡張のためのものですが、ボタンが故障したときの応急手段としても使うことができます。
しかし例えばスリープボタンが故障している状態で電源をオフにしてしまったら?…充電ケーブルに繋ぐ以外に電源を入れる方法がありません。
こちらは応急手段ということを忘れないように、iPhoneが故障をしたら早めに直しておきましょう。