使用しているiPhoneデータ容量を確認する
一台あればさまざまなことができるiPhoneは、多機能で非常に便利なアイテムです。
しかし機能がたくさんあるばかりにデータの容量もたくさん必要になってくると思います。
代表的なものは写真・ビデオデータ、ほかにも音楽やゲームアプリなども容量を多く使うものになります。
iPhoneの容量は少ないものは16GBから多いものでは128GBなど。
気が付いたら容量いっぱいになっていた…なんてことにならないように、自分のiPhoneはどれだけのデータが使えるのかを見てみましょう。
iPhoneモデルの確認
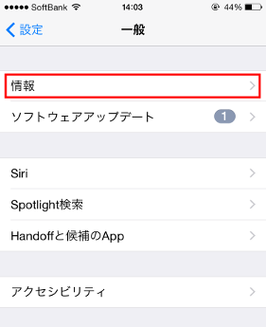
iPhoneを買うときに「何GB」のモデルにするかを選んだと思います。
しかし月日が経ち、自分がどれを買ったのか忘れてしまうかもしれません。
さらに困ったことにiPhoneの外側には容量が刻印されていません。
データ容量を確認するには、「設定」→「一般」→「情報」を選択します。

"情報"のなかでiPhoneの最大データ容量は「容量」に表示されています。
写真では55.9GBとなり、これは64GBのiPhonoeになります。
容量が”64”GBちょうどではないのは、iOSなどのシステムにもデータを割り振られているためです。
iOSのデータもアップデートのたびに大きくなってきています。
次回のアップデートの後にはさらにこの容量が少なく表示されていることでしょう。
また「容量」の下に表示されている「使用可能」が残りの空いている容量です。
横の写真ではあと28.6GB、アプリや画像データなどに使うことができるということです。
この数字が少なくなると、アプリがはいらなくなったり、ビデオが取れなくなったりします。
さらに総容量の数%を切るとiPhone自体の動作が鈍くなったり、最悪システム自体動かなくなる、なんてことも起こり得ますので十分気を付けるようにしましょう。
また、iOSのバージョンによっては以下の手順からも確認ができます。
「設定」→「一般」→「iPhoneストレージ」の順に選択していきます。
”iPhoneストレージ” 内の一番上に、iPhone本体の容量と、その中で現在使用済みのデータ容量が表示されています。

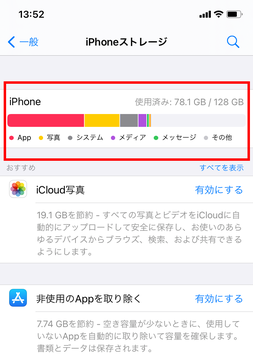
アプリ別に使用状況を確認

iPhoneの空き容量が少なくなったからデータをいろいろ消してみたけれど…あんまり数字が増えない。どのアプリが容量をたくさん使っているのかが知りたい。
上記の「情報」からでは全体の容量は見ることができますが、データの内訳のようなものはわかりません。
優先的にデータを削っておきたいものは何なのか?そういった場合の確認方法をみてみましょう。
まずは「設定」→「一般」から「使用状況」を選択します。
次に「使用状況」で、”ストレージ”の「ストレージを管理」を選択します。

「使用済み」と「使用可能」な容量に加え、各アプリ別にどれだけ容量を使っているのかが一目瞭然です。
さらに各項目からはアプリの削除ができたり、詳しい内訳が表示されたりもします。
容量の大きいものから順にならんでいるので、データを圧迫させているもの・優先的に削るものがわかります。
使っていないアプリを上から順に削除していくだけでも空き容量が大きく確保できると思います。
またインストール前の新しいiOSも表示されて、この時点であれば削除することもできます。
データ容量はiPhoneを使っていくうえで何かと気になるポイントだと思います。
データの空き容量が圧迫されるとiPhone自体の動作にも影響してきます。
空きが少なくなってきたと感じたら、写真・ビデオデータなどの大きいデータをPCへ移す、使わないアプリを削除するなどして余裕を持たせるようにしましょう。